

Remove Watermark from the video with this professional tool.
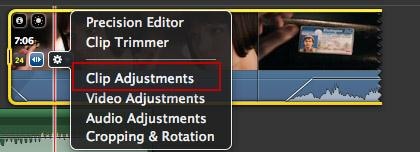
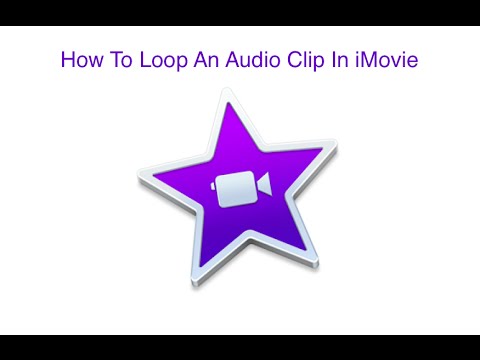
#Sound clips for imovie how to#
Undoubtedly, iMovie fade-out audio effects deliver smooth audio and video transitions.īesides, you can learn more about how to fix iMovie export failure. Click on the clip to select it and use the control + click feature to activate the menu and “delete selection”.Now, you can enjoy your clips by perfectly setting the fade-out effects. Step 7: Now that you have the audio clip attached as a voiceover or background audio to a new video clip, it’s time to delete the video clip from where the audio was detached from. The detached audio will have a tab that connects it to the video clip above. Step 6: Next you will need to drag the detached audio (purple bar) and attach it to the first map animation. Once you have succesfully detached your audio, a purple bar will appear below the clip. This time you will need to select “detach audio”. Next you will need to hold down the “control button” and click the mouse to activate the menu. Select the split clip by clicking on it once, when you have selected it a yellow box will highlight the clip. Step 5: Now that you have your clips arranged in the order that you want them to appear, it’s time to detatch the audio from the “split clip” in the image above. In this example I have dragged the map animations to play just after the first clip because I want them to play when I am talking about where I went over the summer. Step 4: Now that you have split your clip into three smaller clips, you will need to rearrange the clips in your project into the order that you’d like them to appear. Step 3: Now that I have split my clip into two pieces, I will need to split the clip again at the end of the audio that I’d like to use as a voice over or background audio. Hold down the "control" button while you click to activate the menu. Select “Split Clip” to chop the clip in half. Then push the control key on the keyboard and then click with the mouse to activate the menu. Place the mouse over the exact point where you want to split the clip. You will need to split the clip into three parts that isolates the portion you want to detach as the middle portion. In this example, I have decided that I want to keep the beginning and end of the video clip but take out the middle portion. Step 2: Next, you will need to determine what portion of the audio you’d like to detach and use as a voice over or background audio. The other clips in this project are a title screen that is directly to the left of the video clip that shows me and three map animations at the end of the project. In the example below, I’ve selected the clip that shows me by double clicking on it. Step 1: In your iMovie project, select the video clip that contains the audio you’d like to extract and use as a voiceover or background audio on another video clip. Please see the step-by-step tutorial below this video. The video clip of me talking was recorded as a single file and I later detached a portion of the audio to play as bakground audio for when the animated maps are playing. The video below demonstrates the use of this technique. This tutorial demonstrates how to separate the audio from one video clip and add it to another, separate video clip as a voiceover or background audio.


 0 kommentar(er)
0 kommentar(er)
